
Select, Move, Rotate, Scale
This first group of buttons contains shortcuts to the standard Unity manipulation modes. Clicking these will have the exact same effect as clicking on the main Unity toolbar buttons.
Vertex, Edge Face
The second button group contains shortcuts to ProBuilder's Element Editing Modes. When using Manual UV Editing, this allows you to select and manipulate UVs by Vertex, Edge, or Face.
Note: When using Auto UVs you may only edit UVs by face. Editing an Edge or Vertex will convert the selected UVs to Manual UVs.
 In-Scene Controls
In-Scene Controls
When On, you can use Unity's standard Move, Rotate, and Scale tools to directly manipulate UVs in the scene, without affecting geometry.
| Toolbar Icon | Description |
|---|---|
| On : Move, Rotate, and Scale tools will affect UVs, geometry will not be affected | |
| Off : Move, Rotate, and Scale tools will return to normal geometry actions |
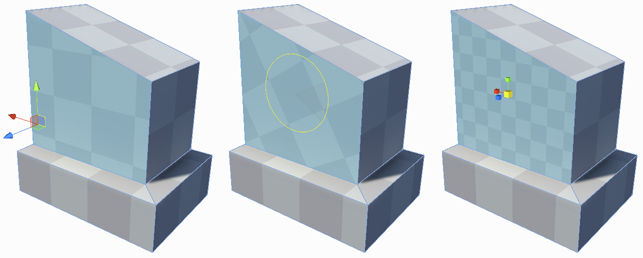
Snap to increments by holding CTRL . You can customize these increment values via the ProBuilder Preferences
 Texture Preview
Texture Preview
When On, the selected face's main texture will be displayed in the UV Viewer.
| Toolbar Icon | Description |
|---|---|
| On : Selected element's Texture will be displayed in the UV Viewer | |
| Off : No texture will be displayed in the UV Viewer |
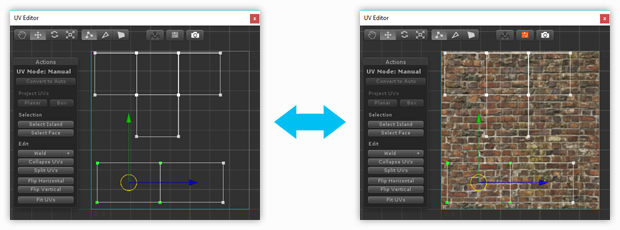
 Render UV Template
Render UV Template
Opens the Render UVs tool panel, for rendering UV Templates to be used with texture map painting, atlasing, sprite sheets, etc.
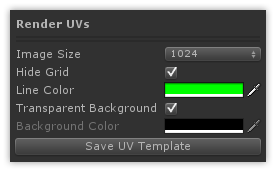
-
Image Size : Total size of the rendered template (always square)
-
Hide Grid : Should the grid be hidden in the render?
-
Line Color : What color should UV lines be rendered as?
-
Transparent Background : Should the background be rendered transparent?
-
Background Color : If you want a non-transparent background, set the color here
-
Save UV Template : Click to render the UV Template - a file dialog will be opened to save the file.
