Unity Game Simulation Dashboard Guide
Once you have implemented the Unity Game Simulation package and have uploaded your build, you can start to run simulations through the dashboard.
Step 1. Log in
Go to gamesimulation.unity3d.com and log in using your Unity ID.
Step 2. Access your project
On the left side, you will see a list of projects for each of your organizations. Select the project that you created a build for during implementation.
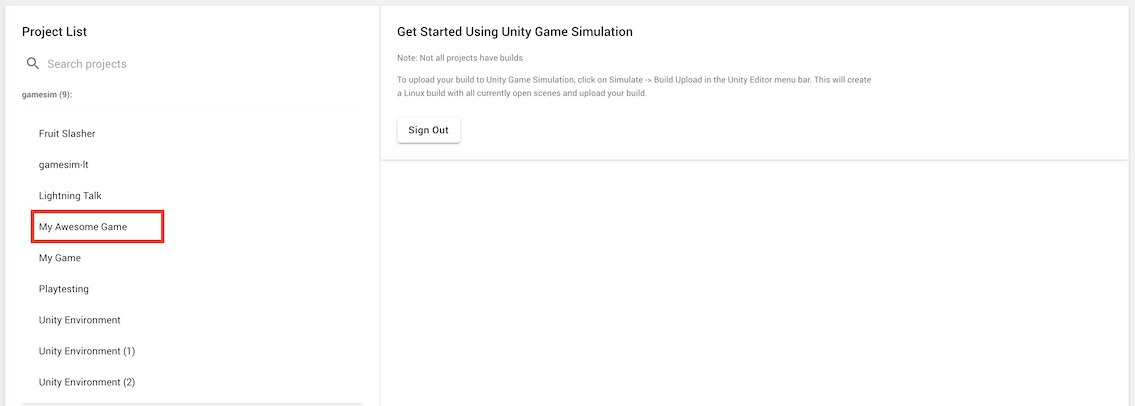
Step 3. Create A New Simulation
3.a Create or Clone a Simulation
Once you select your project, you should see a button on the right that allows you to
create a new simulation:
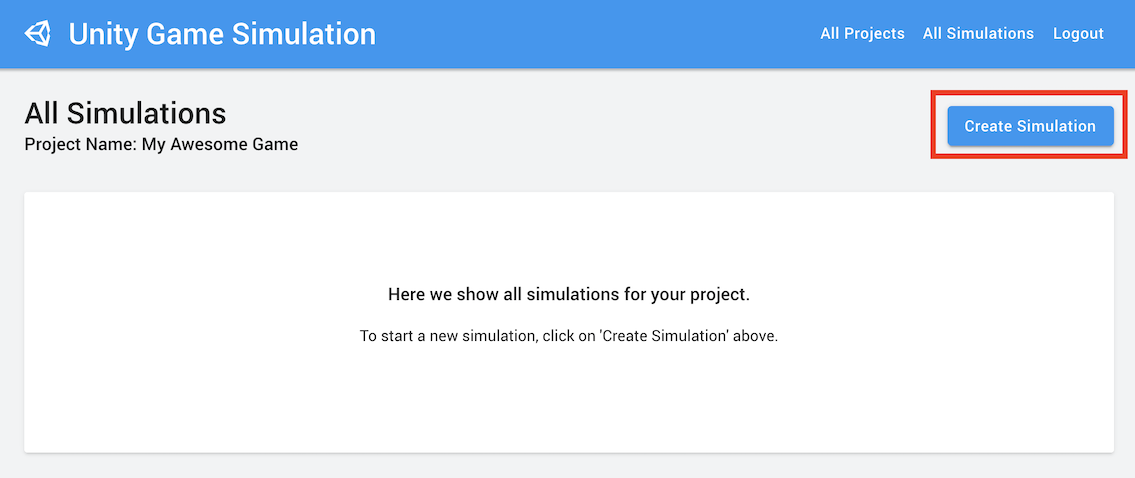
or clone an existing one:
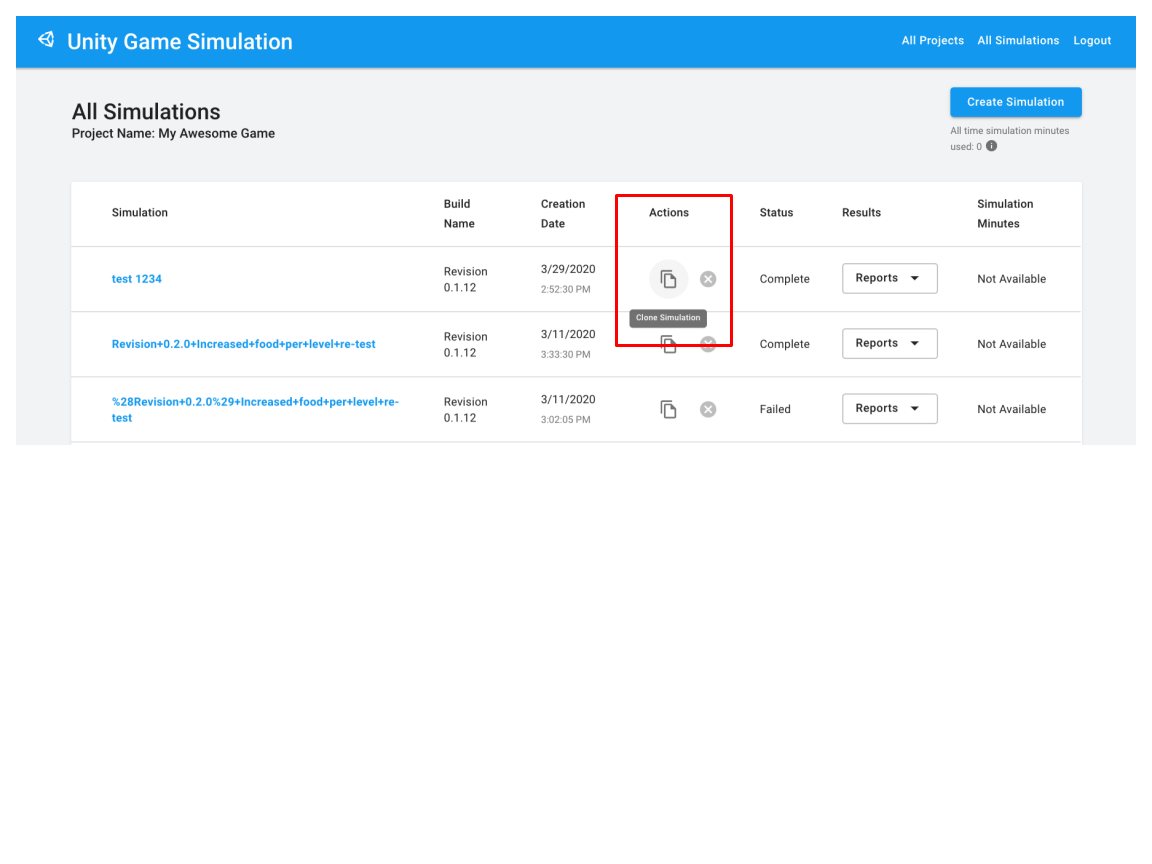
3.b Enter Simulation Details
After clicking the create or clone simulation buttons, you'll see the create simulation page
where you will need to:
- Enter the name of your simulation
- Enter metric ranges if you implemented metric validation in your build and in the Editor
- Add parameter values
- Set the total number of runs and the max runtime
per run
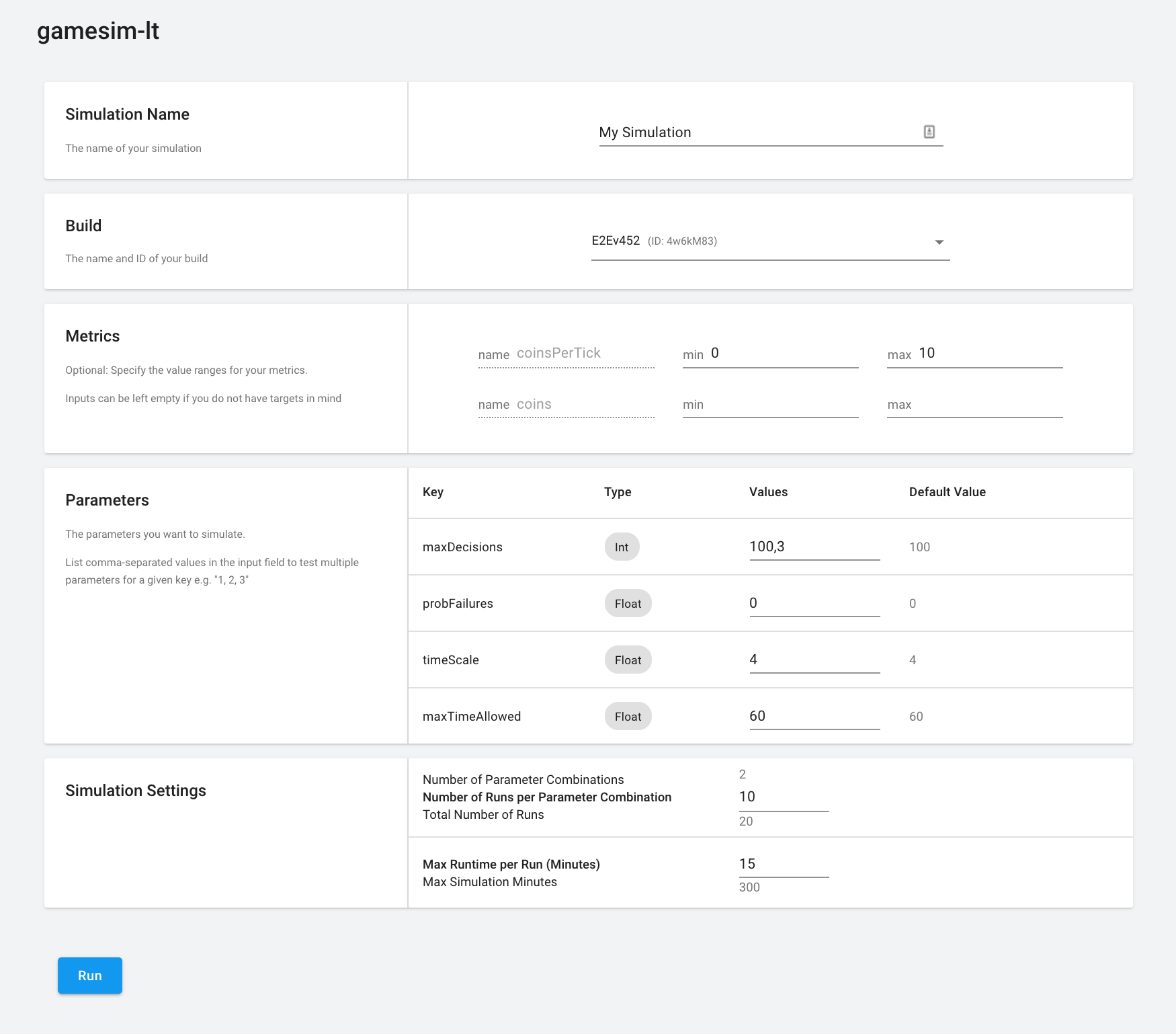
3c. Grid Search
The Game Simulation uses Grid Search to run simulations. Grid Search exhaustively checks all of the possible combinations of parameters that you specify. For example, let's say you implemented with 3 parameters called Starting Food, Levels, and Difficulty. Starting Food could be 10 or 20, Levels could be 1 or 2, and Difficultly could be Easy or Hard. In this case, grid search would have 8 combinations to simulate:
- 10, 1, Easy
- 10, 2, Easy
- 10, 1, Hard
- 10, 2, Hard
- 20, 1, Easy
- 20, 2, Easy
- 20, 1, Hard
- 20, 2, Hard
In this case, grid search would have 8 combinations to simulate.
Since you have defined the parameters during implementation, it will show up here in this screen. For each parameter, enter each value you want to simulate seperated by a comma. Do this for each parameter.
Step 3d. Simulation Settings
The last steps are:
-
Set the number of runs for each combination.
Note: The total number of runs cannot exceed 10,000.
For example: If you set this to 2, using
the preview of the number of parameter combinations below, the system would run 24 total simulations (12 parameter combos * 2 runs per parameter combo). -
Set the maximum timeout per run in minutes.
Note: This value must be a whole number between 0 and 60 minutes.
For example: If you set the
maximum runtime per run to 60 minutes, the
preview of
the max
simulation minutes will update to 1,440 (60 minutes * 24 total runs)
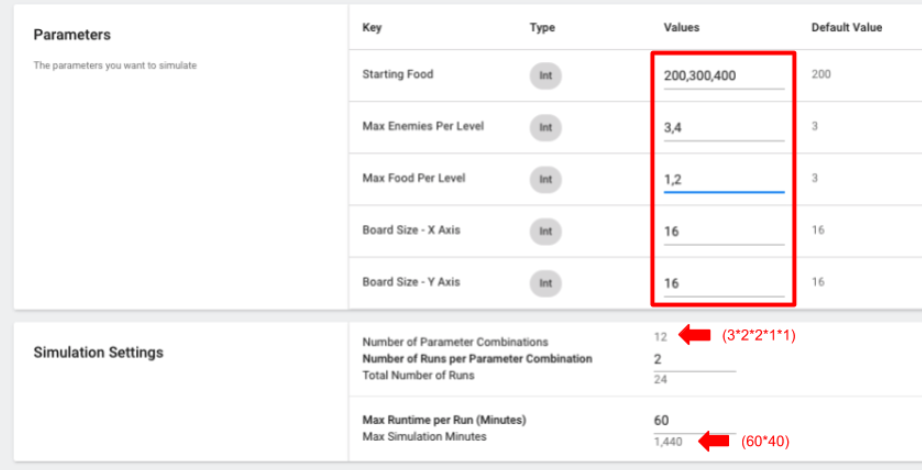
When you are ready, hit run.

Step 4. Download the Results
After you click run, you should see your simulation running. From this page you can also see your other simulations. Please note, you can only have one simulation running at a time (we plan to adjust this in a future release).
You can download both raw data (for each run) and aggregated data (for each parameter combination) from this page. We also include the player logs for debugging.
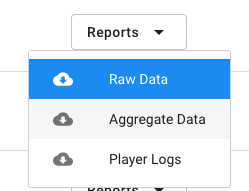
The results will come in a tab separated file. We include both aggregated (aggregated by each parameter value combination i.e. 10, 1, Easy) and raw data (individual simulations i.e. 80 total simulations in our example).
Page last updated Nov 16, 2020